Ubuntu Live Cd
If you’ve ever asked for help with your Windows computer that won’t boot anymore, you’ve probably been told to “Backup all your data and then reinstall” but if you can’t boot, how can you get to your data? That’s the question we’ll be answering today. One of the easiest methods to access your data is to simply boot off an Ubuntu Live CD and it’s completely free (except for the cost of a blank cd). Burn an Ubuntu Live CD If you have another computer, you can download and burn the using a very simple application called. Otherwise, you can bug one of your friends to help you burn a copy. Just open up ImgBurn, and click the icon to “Write image file to disc” Then click on the icon next to “Source”, pick the downloaded ISO file, stick a recordable CD into the drive, and click burn. Now that you have the boot cd (which you should keep in a safe place, as it’s very useful), just stick it in the drive of the computer and boot from it.

You should see an option to “Try Ubuntu without any change to your computer”. Once the system has started up, the first thing you want to do is choose Places Computer from the menu. This should show you all the drives available in the system, including your Windows drive.
In my case, that is the 52.4 GB volume. You can try and double-click on the drive to open it and if it immediately works then lucky you! Most of the time it’s going to give you an error saying “Unable to mount the volume”, because Windows didn’t shut it down cleanly.
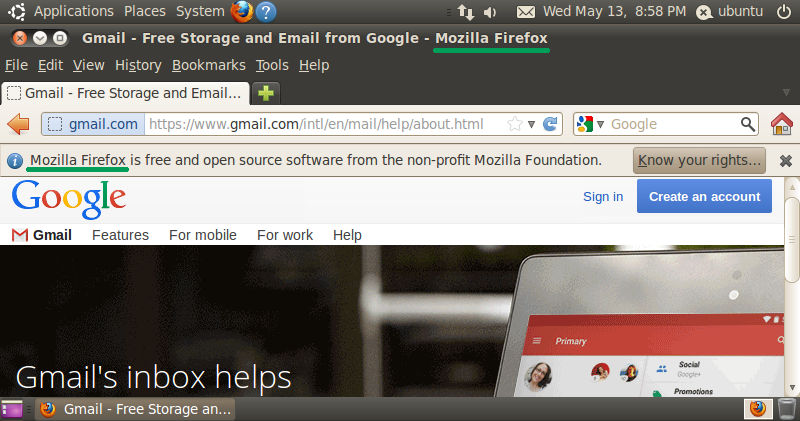
Petz Horsez 2 Pc. Click the Details link so that you can see the full message, and leave this window open. You’ll see a “Choice 2” in the message, which includes the commands to force Ubuntu to use that drive even though there’s something wrong. What you’ll want to do is open a new Terminal from Applications Accessories Terminal on the top menu. Once you’ve done that, then you’ll want to type in a bunch of commands, which I’ll walk you through. First, we’ll want to switch to “administrator” mode, which in Linux terms is known as “root”. The simplest way to do it is with this command: sudo /bin/bash Now we’ll need to create a directory that we’ll mount the drive on. The full explanation of mounting drives is a little complex, so just run this command: mkdir /media/disk Now comes the tricky part.